Como formatar o PC e colocar o windows 7
Passo 1. Com o computador ligado, insira a mídia do Windows 7 no PC;
Passo 2. Reinicie o PC e aguarde o reconhecimento do disco;
Passo 3. Quando aparecer a mensagem “Press any key to boot from CD or DVD”, aperte qualquer tecla;
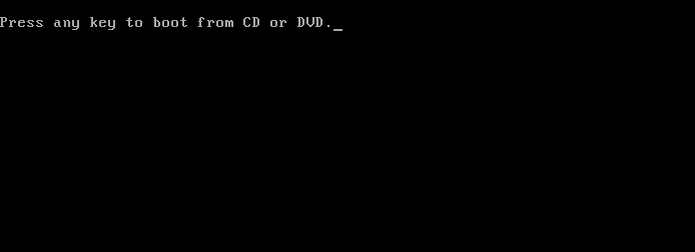
Passo 4. Na primeira tela do instalador, clique na opção “Meu idioma é português (Brasil)” ou outra linguagem que deseja usar;
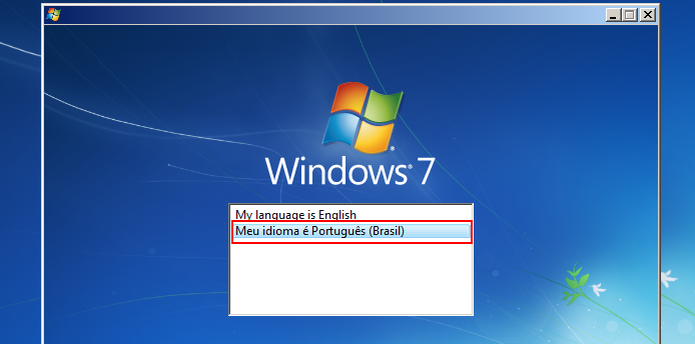 Passo 5. Em seguida, escolha as opções de localização (idioma, formatos e layout de teclado). Depois, clique no botão “Avançar”;
Passo 5. Em seguida, escolha as opções de localização (idioma, formatos e layout de teclado). Depois, clique no botão “Avançar”;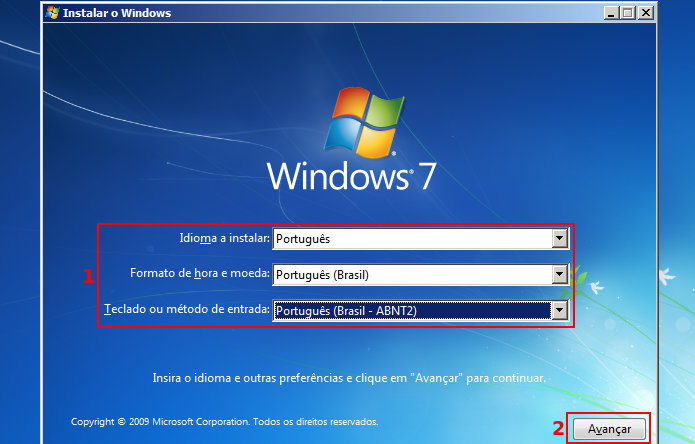 Passo 6. Na próxima tela, clique no botão “Instalar agora”;
Passo 6. Na próxima tela, clique no botão “Instalar agora”;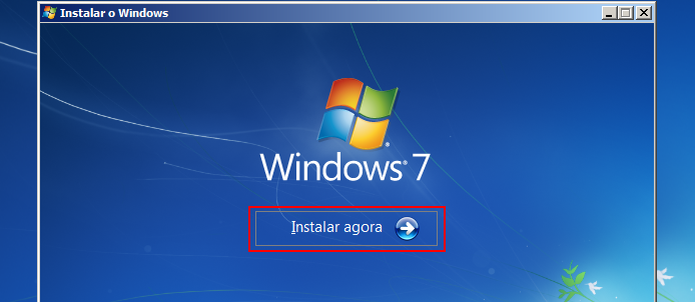
Passo 7. Na janela seguinte, aceite os termos de uso do sistema (marcando a opção correspondente) e clique no botão “Avançar”;
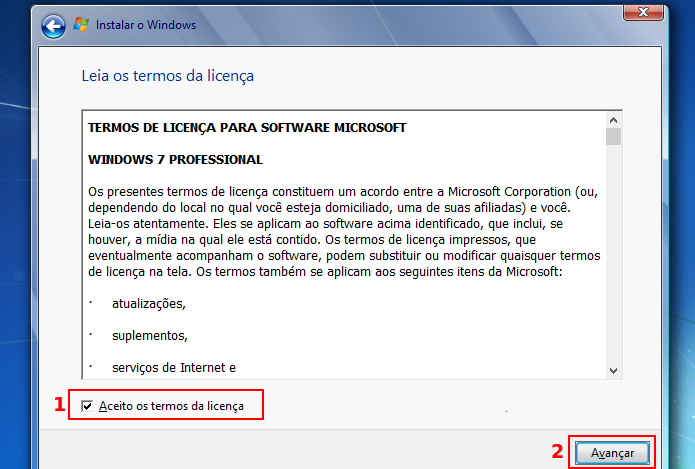
Passo 8. Na nova tela, selecione a opção “Personalizada (avançado)”;
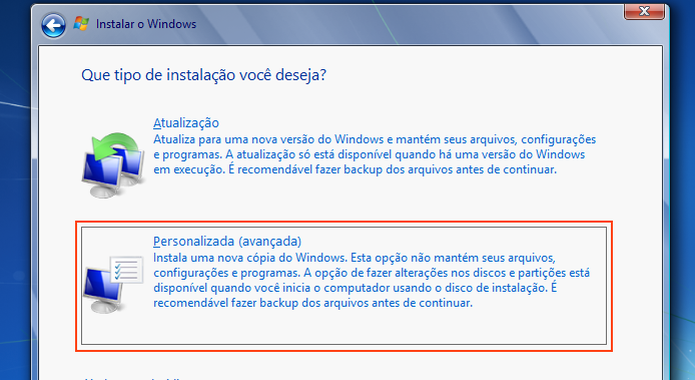 Passo 9. Selecione o disco onde o sistema será instalado e clique em “Opções de unidade”;
Passo 9. Selecione o disco onde o sistema será instalado e clique em “Opções de unidade”;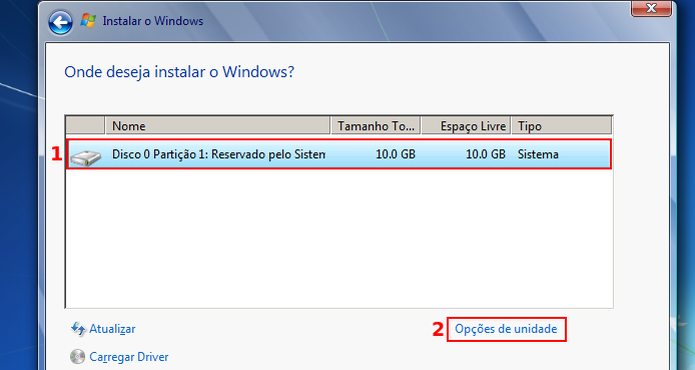 Passo 10. Em seguida, clique em “Formatar”. Na pequena janela que aparece, aperte o botão “OK”. Para continuar a instalação, clique em “Avançar”;
Passo 10. Em seguida, clique em “Formatar”. Na pequena janela que aparece, aperte o botão “OK”. Para continuar a instalação, clique em “Avançar”;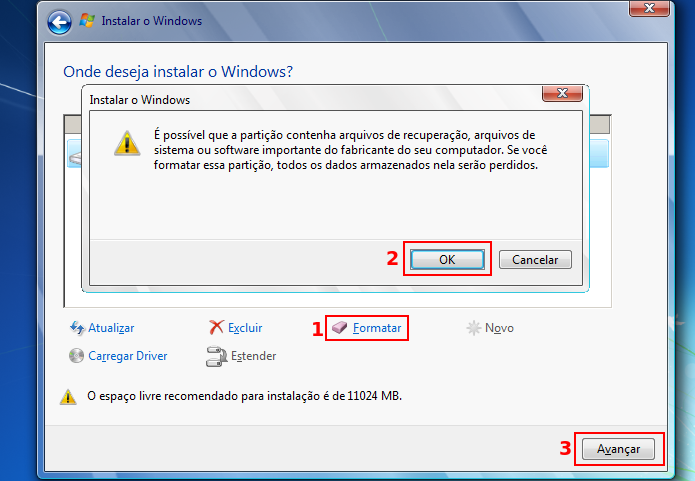 Passo 11. A partir desse ponto, você precisa apenas aguardar, pois o instalador irá preparar, copiar e instalar os arquivos;
Passo 11. A partir desse ponto, você precisa apenas aguardar, pois o instalador irá preparar, copiar e instalar os arquivos;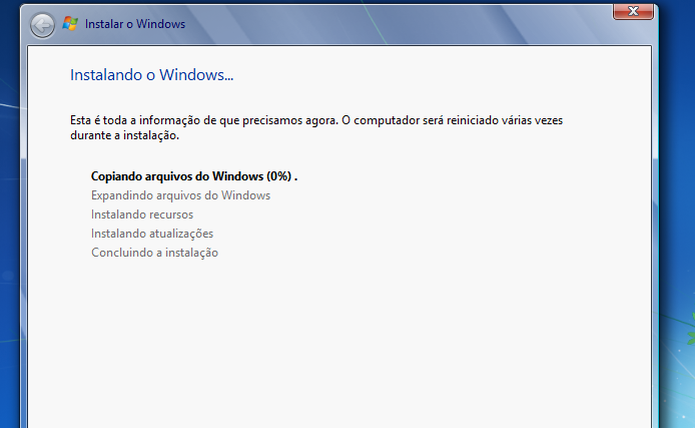 Passo 12. Depois que passar da instalação e reiniciar, informe o nome do usuário e do PC para o instalador. Em seguida, clique no botão “Avançar”;
Passo 12. Depois que passar da instalação e reiniciar, informe o nome do usuário e do PC para o instalador. Em seguida, clique no botão “Avançar”;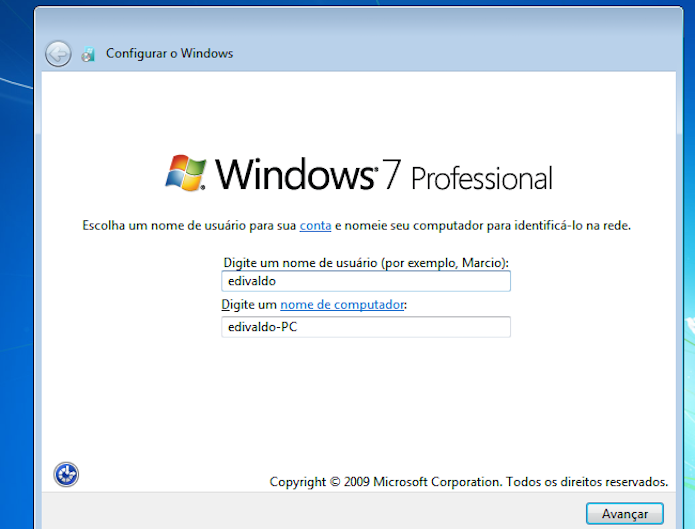 Passo 13. Na próxima tela, digite a senha do usuário duas vezes. Depois escreva uma dica que só você sabe, para quando precisar recuperar a senha. Para continuar, clique no botão “Avançar”;
Passo 13. Na próxima tela, digite a senha do usuário duas vezes. Depois escreva uma dica que só você sabe, para quando precisar recuperar a senha. Para continuar, clique no botão “Avançar”;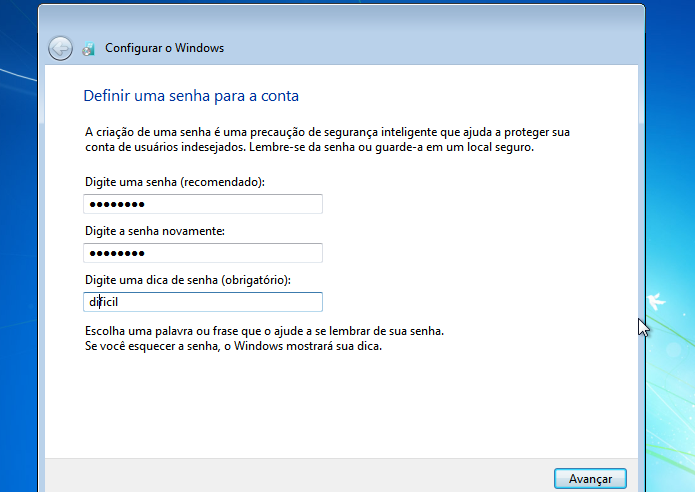 Passo 14. Na tela seguinte, informe a chave de ativação ou deixe em branco para ativar depois. Novamente, clique no botão “Avançar”;
Passo 14. Na tela seguinte, informe a chave de ativação ou deixe em branco para ativar depois. Novamente, clique no botão “Avançar”;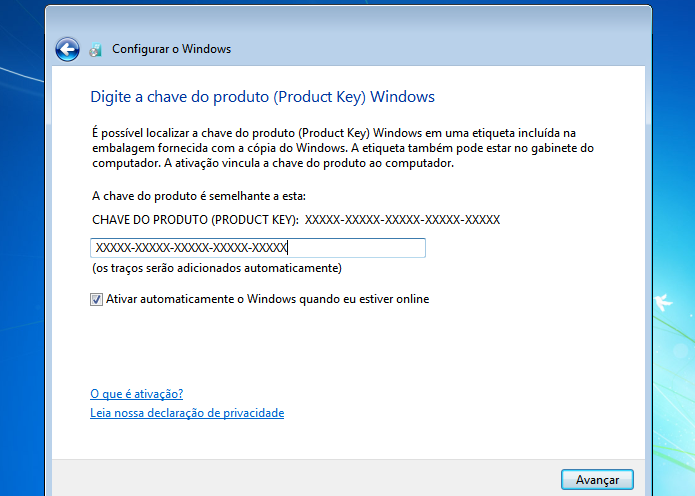 Passo 15. Selecione uma das opções de atualização do sistema para melhorar a segurança. Clique no botão “Avançar”;
Passo 15. Selecione uma das opções de atualização do sistema para melhorar a segurança. Clique no botão “Avançar”;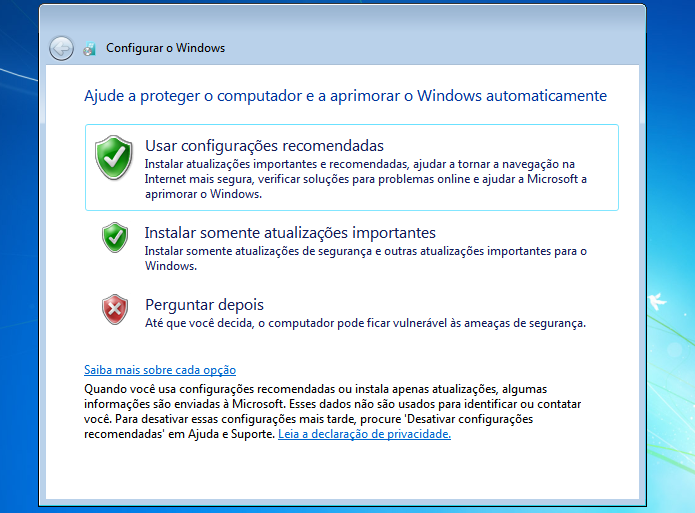 Passo 16. Configure as opções de data e hora do sistema. Para continuar a instalação, clique no botão “Avançar”;
Passo 16. Configure as opções de data e hora do sistema. Para continuar a instalação, clique no botão “Avançar”;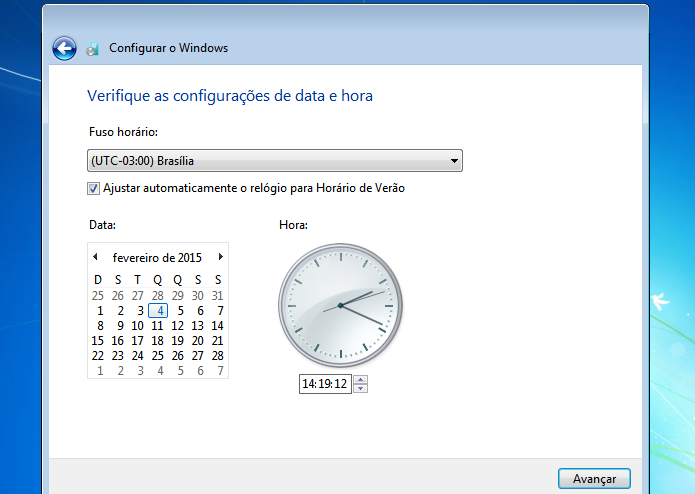
Passo 17. Por fim (e se for necessário), selecione o tipo de rede que o sistema usará para a conexão atual, clicando em um dos itens. Em poucos minutos, você verá a área de trabalho do Windows 7 e estará terminada a instalação;
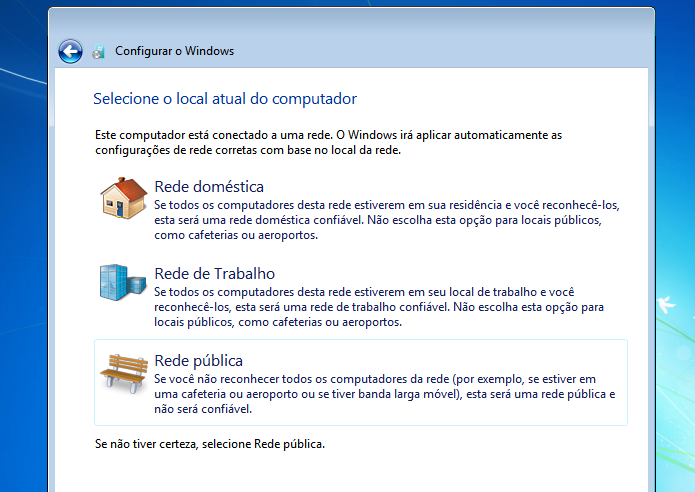
Pronto! Você já está com o Windows 7 instalado. Agora é só ajustar algumas configurações, com resolução de vídeo, por exemplo, instalar os drivers de som e programas básicos, como um bom antivírus e antispyware.



Redes Sociais